Medium
If you are having trouble downloading forms, follow these steps.
Browser Download Instructions
Chrome:
- With the form open, click the down-arrow (download) button in the upper-right of browser screen, or
- From the search results, right-click the SFN and select “Save link as”
Microsoft Edge:
- With the form open, click the Save icon in the upper-right of browser screen, or
- From the search results, right-click on the SFN and select “Save link as”
Once you have saved the file, use File Explorer to navigate to the form and complete using the PDF application on your computer (i.e. Adobe Reader, Acrobat Pro, etc.).
Note: May want to check your “Downloads” folder for the saved form.
To Change User Preferences to Always Download PDFs Automatically
Chrome:
- Click three ellipses in upper right to get to Settings
- Select “Privacy and Security”
- Click the arrow next to “Site Settings”
- Scroll to “Additional Content Settings” (bottom) (may need to click arrow)
- Click the arrow next to “PDF Documents”
- Select the default of “Download PDFs”
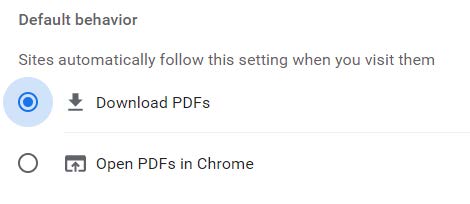
Edge:
- Click three ellipses in upper right to get to Settings (gear icon)
- Scroll to Cookies and Site Permissions
- Under All Permissions, click the arrow next to “PDF documents”
- Toggle "Always download PDF files" to On (slider should turn from gray to blue)

